-
Sobre a Flash
-
Novo administrador de benefícios? Comece por aqui!
-
Administrador - dúvidas do administrador do benefício
-
Usuário - dúvidas do usuário do benefício
-
Plataforma
-
Flash Expense
-
Flash Viagens
-
Flash Expense | Nova plataforma
- Primeiros Passos (Plano Básico) | Administrador
- Personalização do Módulo | Administrador
- Despesas | Colaborador
- Relatórios | Colaborador
- Pagamentos e Contabilizações | Administrador
- Cartão Corporativo | Administrador
- Fluxo de Aprovação (Plano Gestão) | Administrador
- Analytics Expense
- Insights e Reports | Administrador
- Configurações | Administrador
- Cartão Corporativo | Colaborador
-
Gestão de Pessoas | Flash
- Gestão de Pessoas | Flash
- Menu Configurações
- Fluxos de Pessoas
- Fluxos de Pessoas | Admissão
- Admissão | Cadastro de candidatos
- Admissão | Como movimentar os cartões do fluxo em Admissão Digital
- Admissão | Modelos de checklist
- Admissão | Sobre modelos de Documentos
- Admissão | Sobre carta proposta
- Admissão | Sobre envio e validação de documentos
- Admissão | Sobre exame admissional
- Admissão | Sobre contratos e assinaturas
- Admissão | Modelos de exportação para folha de pagamento
- Fluxos de Pessoas | Desligamento
- Desligamento | Sobre modelos de checklist
- Módulo de Treinamento | Sobre treinamentos
- Treinamento | Sobre cadastro e gestão de conteúdos
- Treinamentos | Sobre certificados
- Treinamento | Sobre avaliações
- Módulo de Engajamento
- Engajamento | Sobre Comunicações
- Engajamento | Sobre pesquisas próprias e modelos de pesquisas
- Engajamento | Sobre configurações e disparos de pesquisas e comunicados
- Módulo de Performance
- Performance | Sobre Ciclos de desempenho
- Performance | Sobre Critérios avaliativos
- Performance | Sobre Avaliações de desempenho
- Performance | Sobre Feedbacks
- Performance | Sobre PDIs
- Performance | Sobre Calibração
- Módulo de Organograma
- Módulo de Relatório de Dados
- Assinatura e Cobrança
-
Controle de Jornada | Flash
Como lançar despesas de cartão corporativo?
Neste artigo, ensinaremos como lançar despesas de cartão corporativo.
Via computador:
1. Abra o menu lateral > vá até a seção "Cartões":
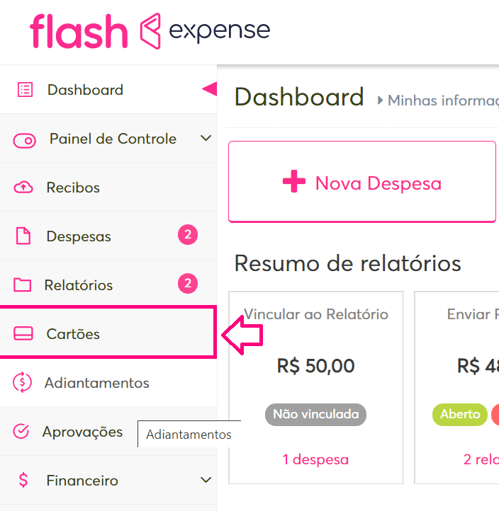
2. Clique em seu cartão:
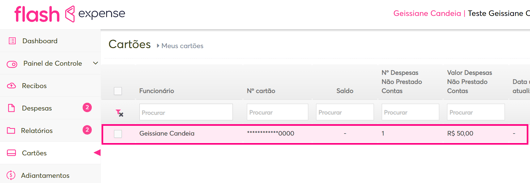
3. Clique em uma das transações:
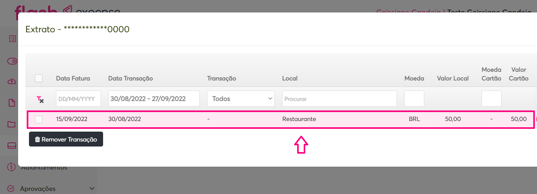
Obs: Status das despesas
- Quando a despesa está com status de "pendente", quer dizer que informações como centro de custo, relatório e categoria ainda não foram preenchidas e, a despesa também não foi enviada para prestação de contas.
- Já quando a despesa está como "aberto", quer dizer que informações como centro de custo, relatório e categoria já foram preenchidas, mas o relatório no qual a despesa está vinculada ainda não foi submetido para aprovação.
- Quando a despesa está como "submetida", quer dizer que o relatório no qual a despesa está vinculada foi submetido para aprovação.
- E por ultimo quando está como "reembolsada", quer dizer que o relatório no qual a despesa está vinculada foi aprovado e finalizado.
4. Insira as informações da transação e clique em "Ok":
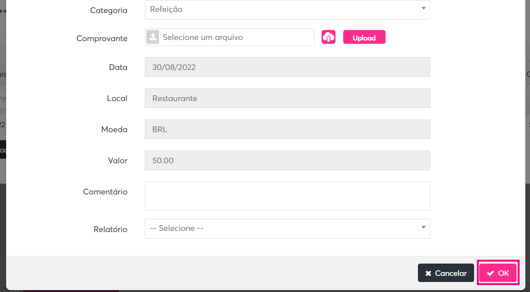
Obs: Nesse momento poderá criar um novo relatório ou vincular a despesa a um relatório já criado, para assim enviá-las para aprovação.
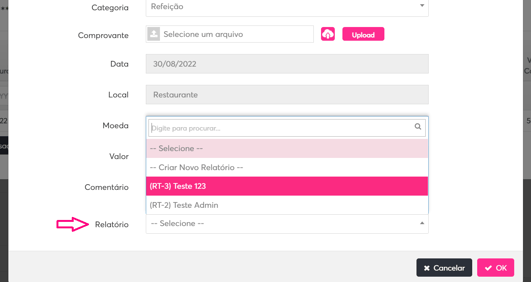
Via celular:
1. Clique na aba "Cartões":
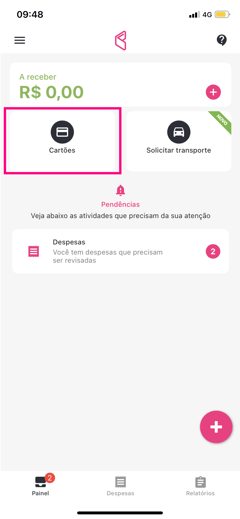
2. Clique em seu cartão:
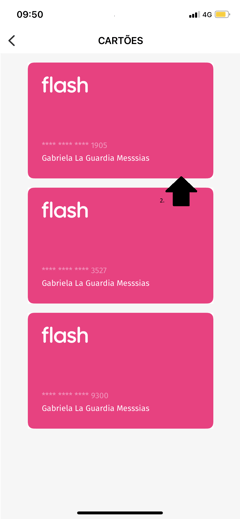
3. Selecione uma das transações:
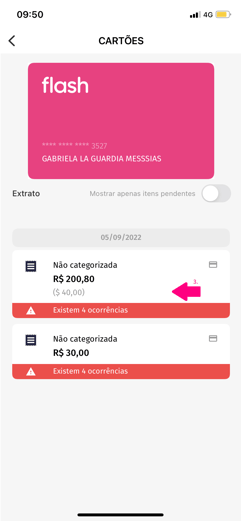
4. Clique no ícone de lápis:
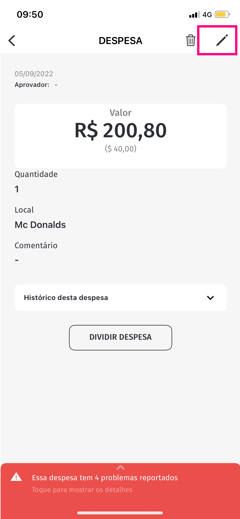
5. Preencha todas as informações e clique em "Salvar despesa":

Faça o download do aplicativo
